안녕하세요, 차세대 IT리더 비공자입니다.
오늘은 저번 포스팅에 이어서 터미널 환경에서
Git의 환경설정 두 번째로 찾아뵙게 되었습니다.
오늘은 카페에서 공부를 하고 포스팅을 하고 있어요!
그럼 오늘도 같이 열심히 공부했으면 좋겠습니다.
[ 오늘의 목록 ]
1. GitHub 로그인 및 회원가입
2. Git 작업공간 상태 확인하기
3. GitHub 연동하기
[ 1. GitHub 로그인 및 회원가입 ]
제일 먼저 git을 사용하려면 GitHub, gitlab과 연동을 해
프로젝트를 관리합니다. 저는 GitHub를 연동해 보도록
하겠습니다.
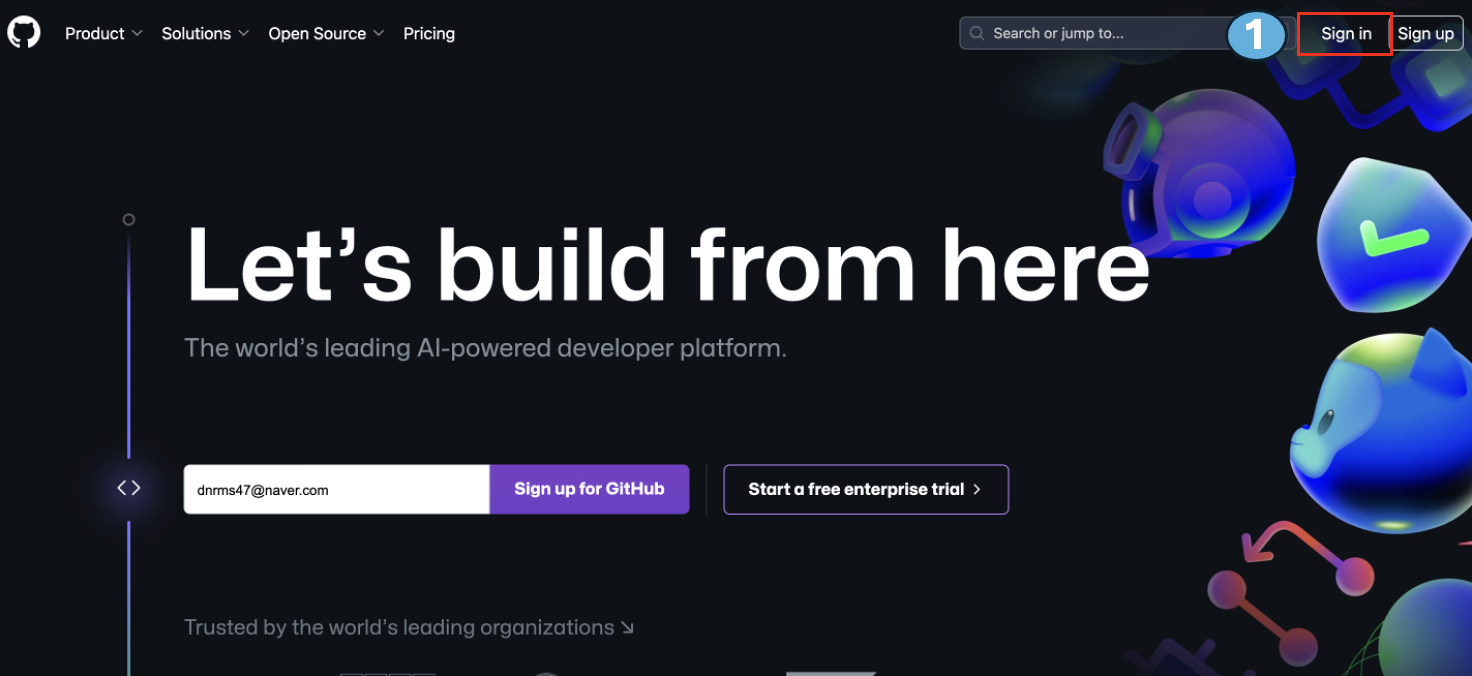
위의 github에 오셨다면 1번 로그인을 해주세요
github의 계정이 없다면 SignUp으로 생성 부탁드립니다.
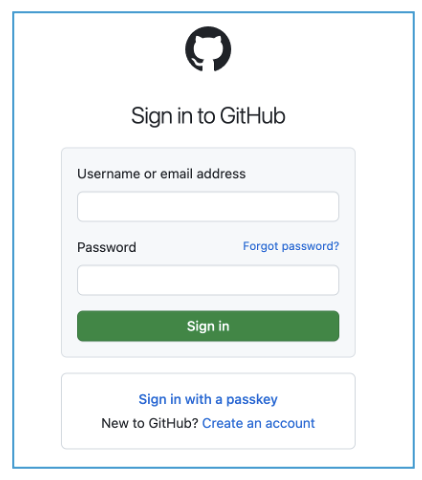
로그인을 하셨다면 초기 아래와 같은 화면이 보일 거예요~
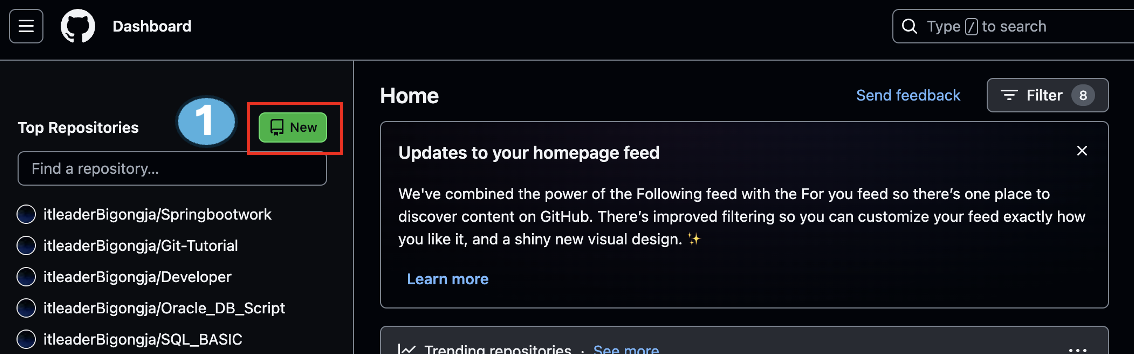
그러면 1번 New 버튼을 클릭해 작업공간을 만들 주세요
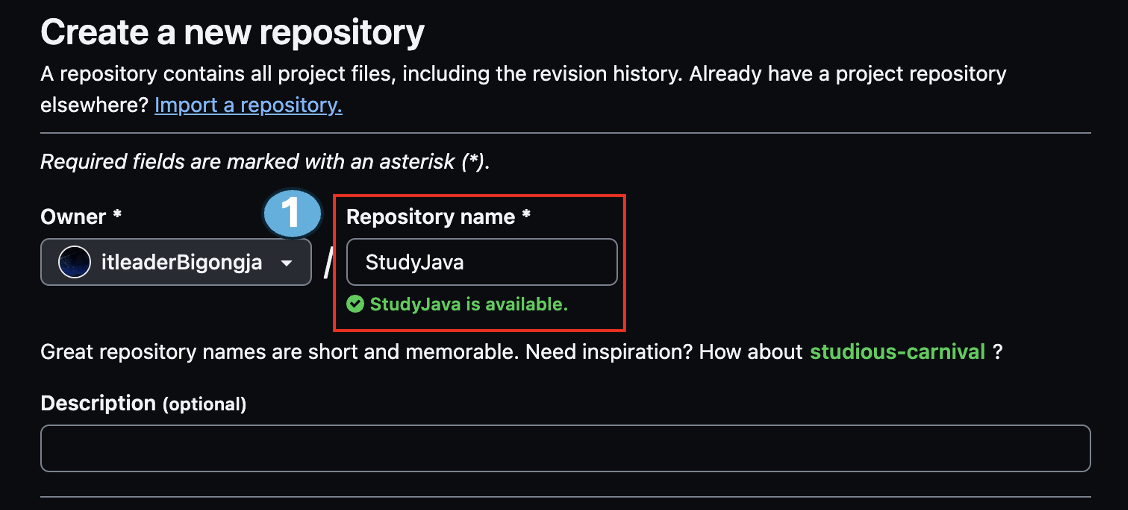
저는 외부 저장소 명칭을 StudyJava으로 지었습니다.
여러분은 생각나신 이름으로 지어주셔도 됩니다.
[ 공개(public) , 비공개(private)를 할 것인가? ]
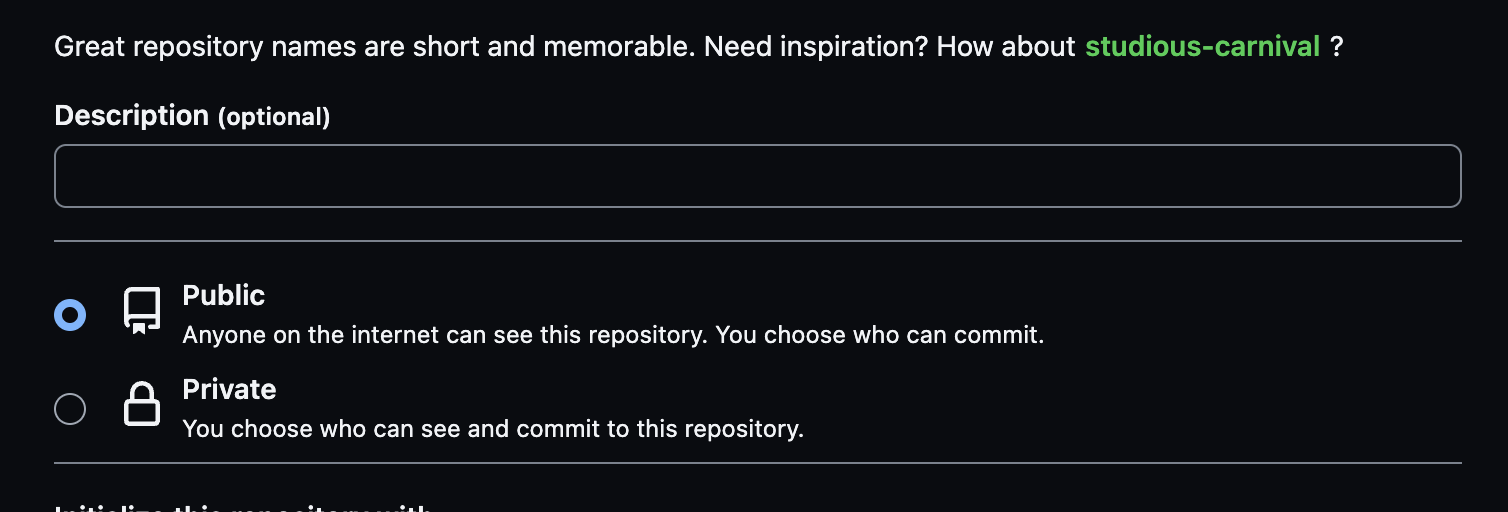
Public과 Private를 선택하는 라디오 버튼이 있는데
나는 공개를 하지 않고 나만 보면 좋겠어 : Private
나는 모두에게 오픈을 할 거야~ : Public
마음에 드시는 걸로 선택해 주세요~
[ 작업공간 생성하기 ]
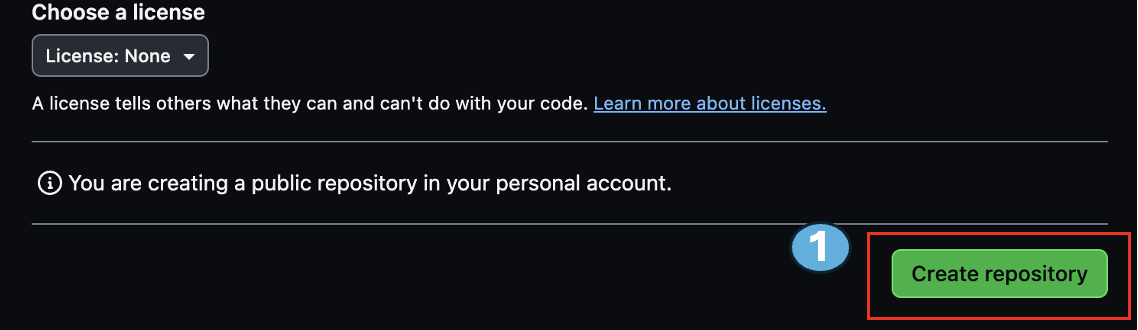
모든 설정을 마치셨다면 Create repository 버튼 클릭
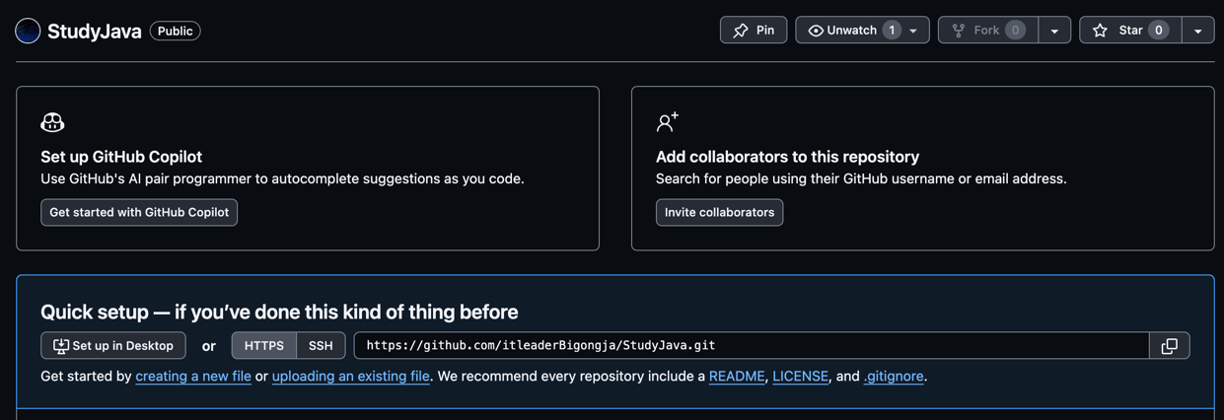
그러면 위처럼 GitHub의 작업공간이 생성이 됩니다.
[ 2. Git 작업공간 상태 확인하기 ]
[ 작업공간의 파일 상태 확인하기 명령어 ]
=> git status
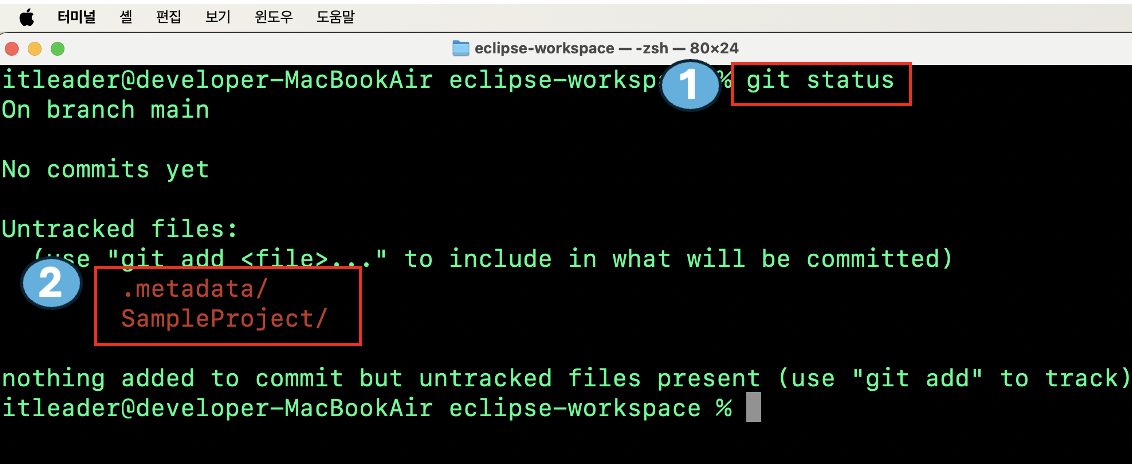
[ 3. GitHub 연동하기 ]
연동하기 위해서는 저장소(Repository)를
추가해줘야 합니다.
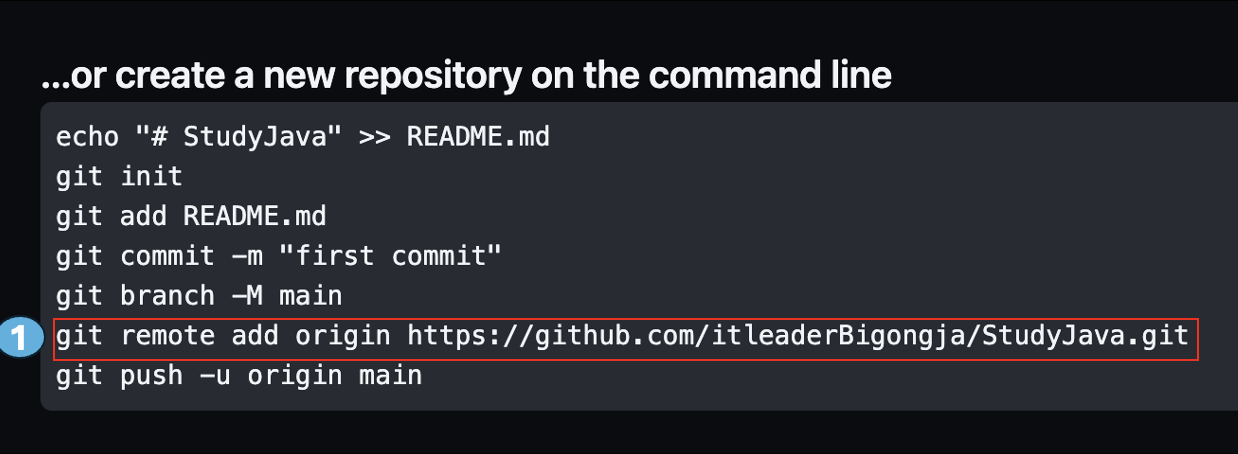
만들어진 GitHub의 작업공간 아래를 보시면 위와 같은 코드를
볼 수 있어요~ 1번으로 표시된 부분이 외부 저장소와 local저장소를
서로 연결해 주는 명령어입니다.
여러분들은 여러분들의 명령어로 입력해 주시면 됩니다.
[ 외부 저장소와 연결해 주는 명령어 : 1번 표시된 명령어 ]
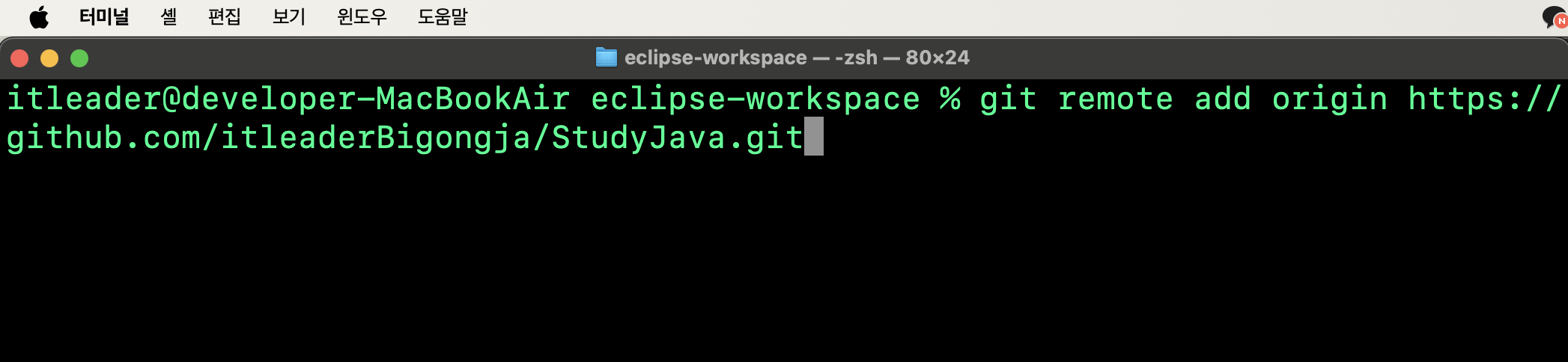
[ 외부 저장소와 연결이 되었는지 확인 명령어 ]
=> git remote -v
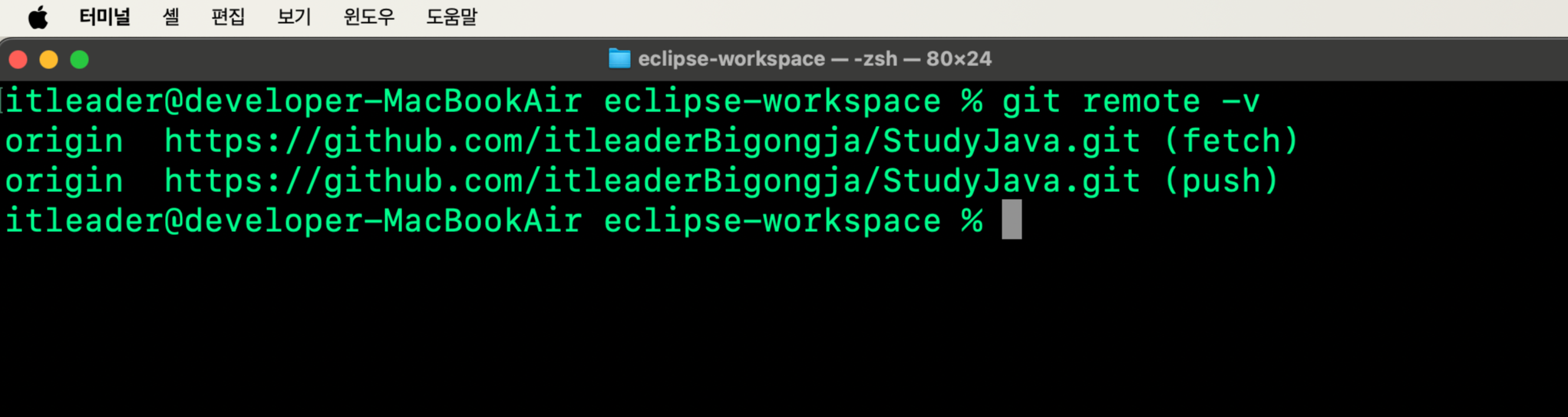
만약 위와 같은 명령어를 입력해도 나오지 않는다면
아직 연결이 되지 않은 상태라서 제일 확실한 방법은
숨겨진 파일 .git파일을 삭제 후, 다시 진행해 주세요~
( 오류가 발생 했을 때만! 이 명령어를 해주세요 ☆ )
[ 파일 삭제 명령어 : rm -rf .git ]
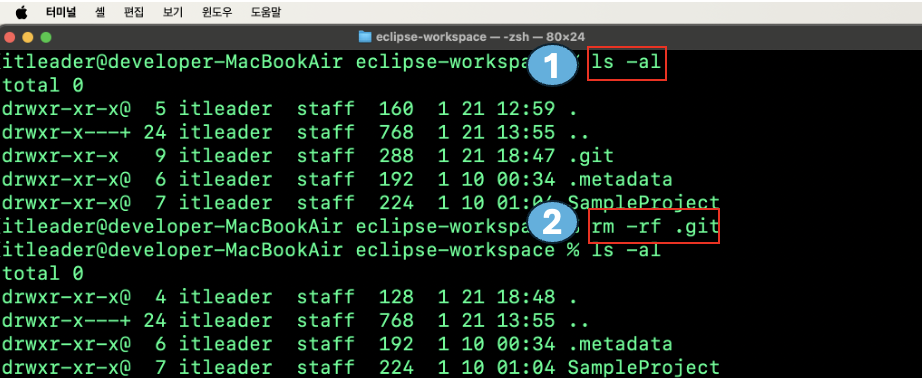
[ 외부 저장소 연결 오류 발생 시 해결 순서 ]
.git 파일삭제, > git init > 외부 저장소 연결 > git remote -v 확인
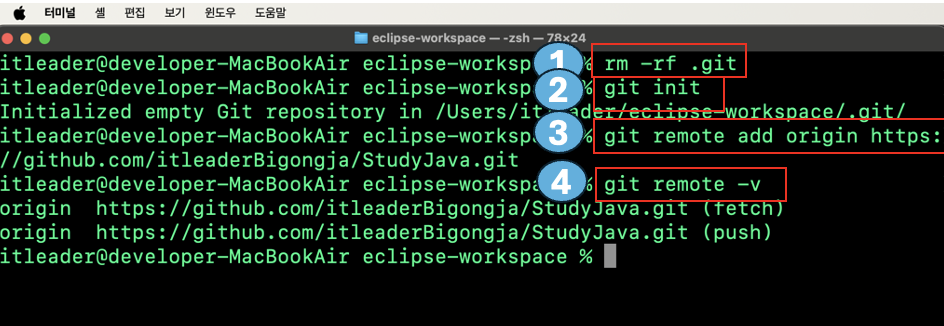
위와 같이 GitHub와 터미널 git 하고 연동을 했습니다.
[ GitHub 연동하기 마지막 정리 ]
1. 작업공간 상태 확인하기 명령어 : git status
2. 저장소(Repository) 추가 명령어 : git remote add ~
3. 외부 저장소와 연결 확인 명령어 : git remote -v
4. 파일 삭제 명령어 : rm -rf .git
그럼...
오늘도 저의 포스팅을 읽어주셔서 정말 감사합니다.

'Git(형상관리)을 사용하고 싶은 비공자' 카테고리의 다른 글
| [ Mac M1 ] 터미널에서 git commit, git push, 토큰(권한) 오류 해결 명령어 공부하기 [2] (2) | 2024.01.23 |
|---|---|
| [ Mac M1 ] 터미널에서 git add (파일 추가) git reset (파일 원복) 명령어 공부하기 [1] (1) | 2024.01.22 |
| [ Mac M1 ] 터미널에서 Git 설치 Git 환경설정 [1] (2) | 2024.01.21 |