목록
1. 오라클환경에서 VirtualBox 설치
2. Arch Linux iso파일 설치
3. Arch-Linux ISO 파일 무결함을 검증
4. Virtual Box에 Arch-Linux 띄우기
5. Arch Linux 시작
오라클환경에서 Virtual Box 설치
오라클 VirtualBox 설치 URL : https://www.virtualbox.org/wiki/Downloads
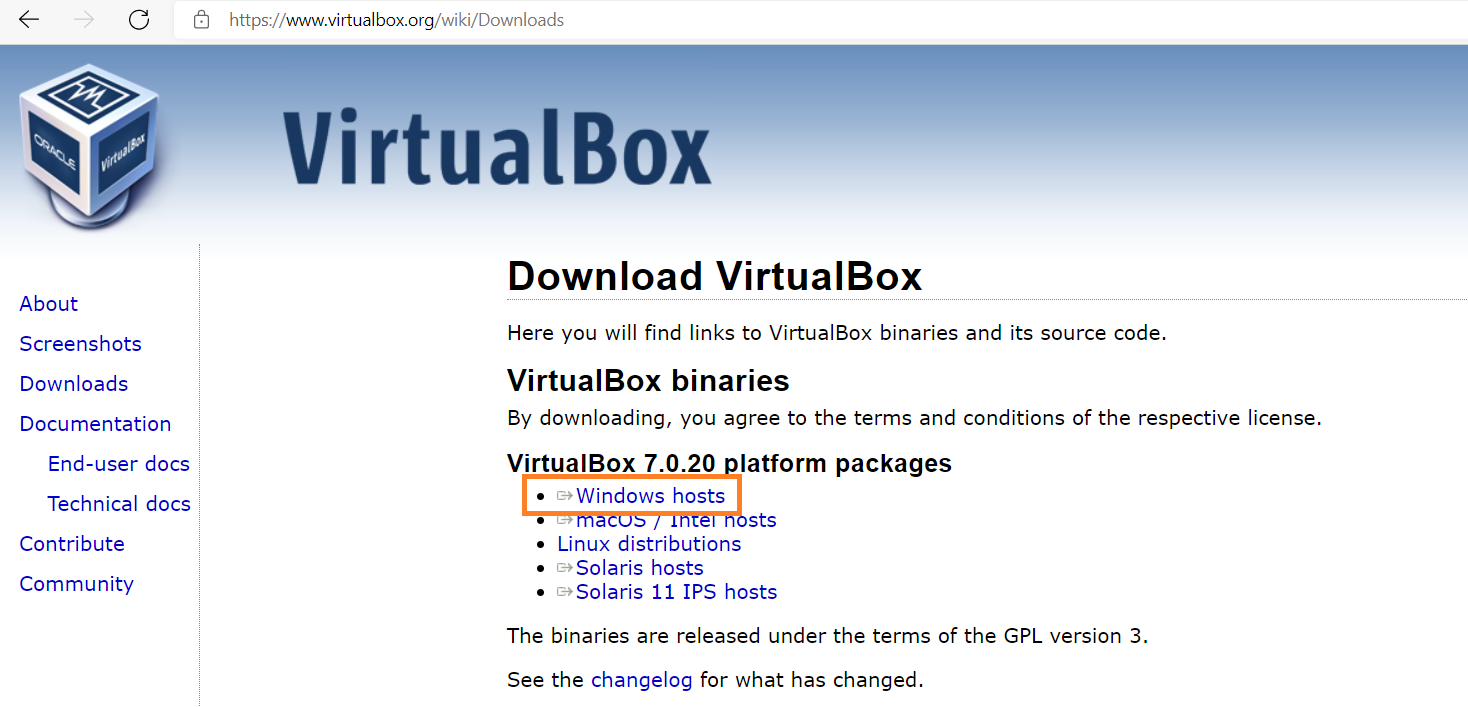
Windows hosts 링크 클릭
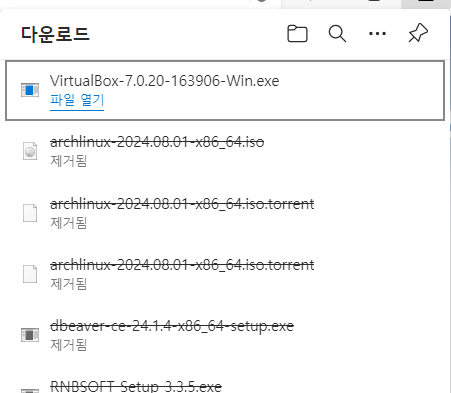
VirtualBox-7.0.20_version 설치완료
Arch Linux iso파일 설치
설치 URL : Index of /iso/2024.08.01/ (pkgbuild.com)
Index of /iso/2024.08.01/
geo.mirror.pkgbuild.com
현재 최신버전 ( 2024.08.01 ) 설치
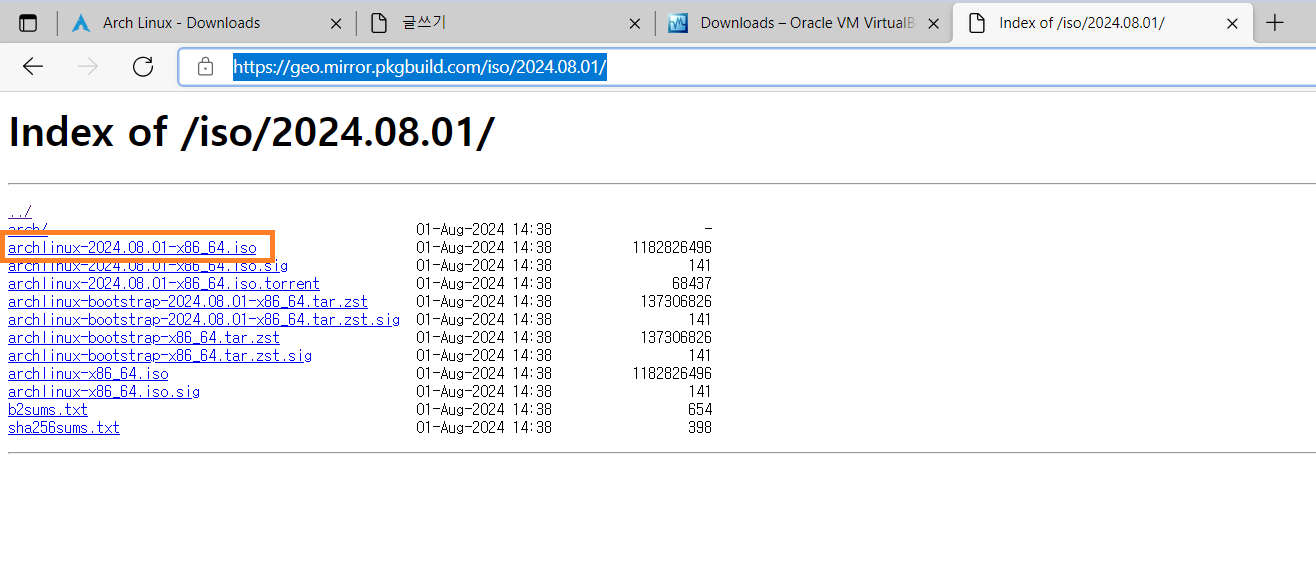
geo.mirror 사이트에서 package
-> archlinux-2024.08.01-x86_64.iso 파일 선택 ( 설치 )
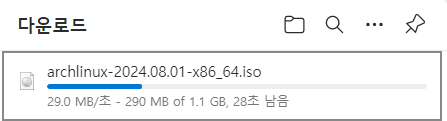
arch-linux 사용 가능 버전 참고 ( 2024.08.05 기준 )
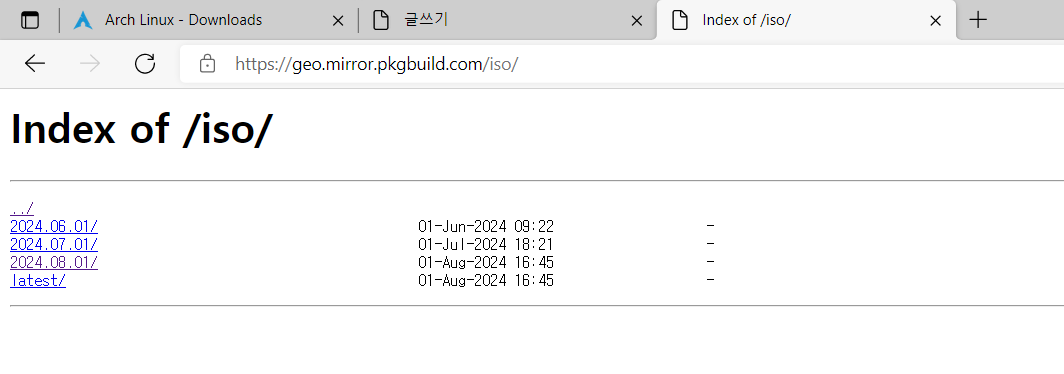
Arch-Linux ISO 파일 무결함을 검증
( 안전한 파일인가? or 변동되지 않은 파일인가? ) 확인용
git-bash에서 확인
명령어 : SHA256SUM iso파일명
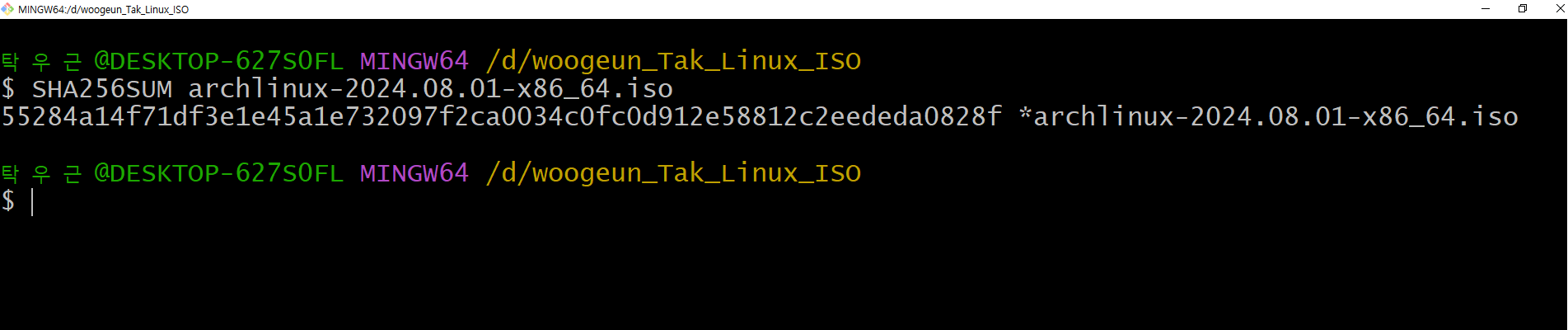
해당 SHA256SUM의 결과 해시코드와 Checksums and signatures 해시코드와 비교

WinMerge를 사용하여 비교
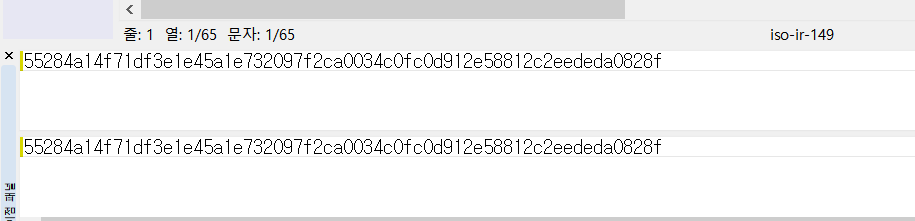
비교 후, 틀린 부분이 없다면 무결성 ISO 파일입니다.
window Power Shell에서 확인
PowerShell 관리자 모드로 접근
명령어 : Get-FileHash -Algorithm SHA256 -PATH ISO파일명
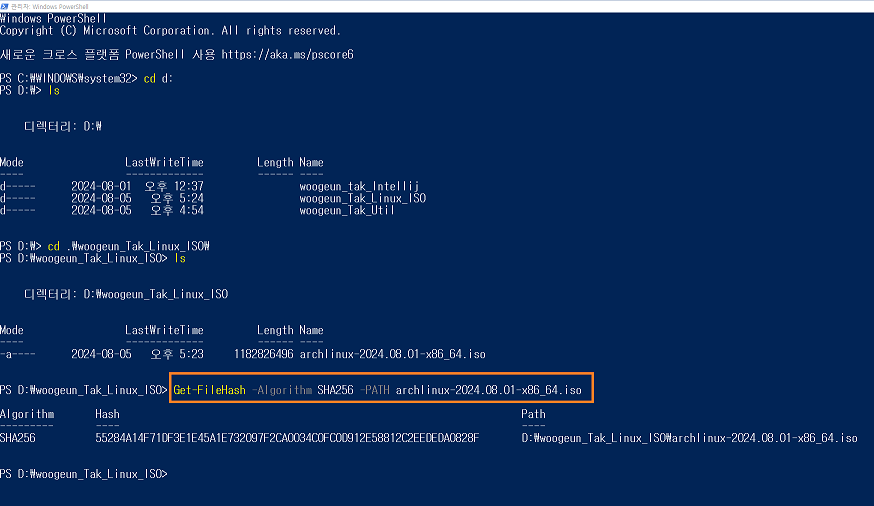
Window의 PowerShell에서는 Get-FileHash 명령어를 사용하여
해시코드를 구할수 있습니다.
Virtual Box에 Arch-Linux 띄우기
Oracle Virtual Box에서 새로 만들기 클릭

가상 머신 이름과 운영체제 선택

이름 : 마음에 드는걸로 지정
ISO 이미지 : ISO이미지를 설치했던 경로 이동 후, ISO파일을 선택
종류 : Linux
버전 : Arch Linux( 64-bit )
가상 머신 기본메모리와 CPU 설정
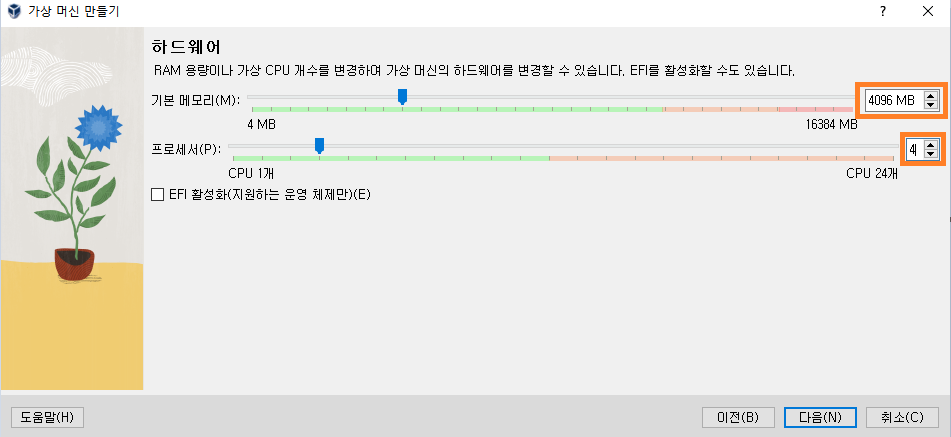
기본 메모리 : 4GB
프로세서( 코어 ) : 4개
가상 머신 가상 하드 디스크 설정
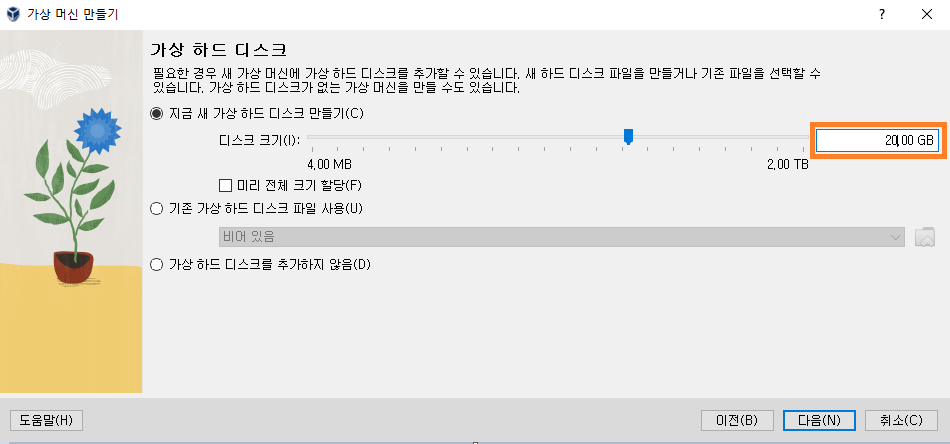
가상 머신 셋팅 종료

Arch Linux 시작
가상머신 환경설정 완료 했다면 시작버튼 클릭
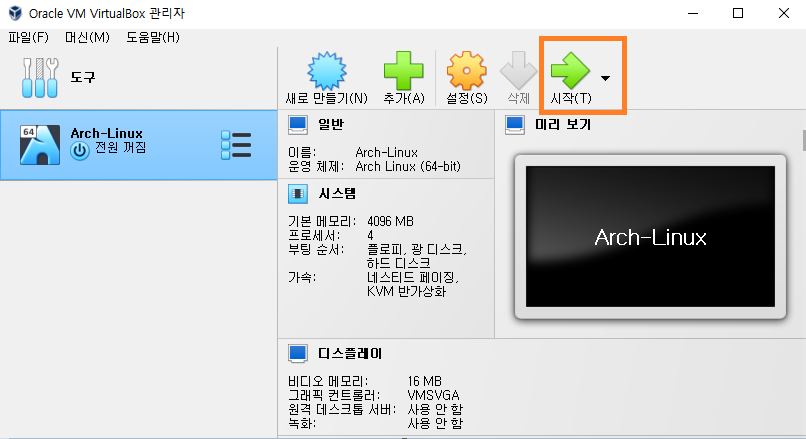
Arch Linux install medium ( x86_64, BIOS ) 선택
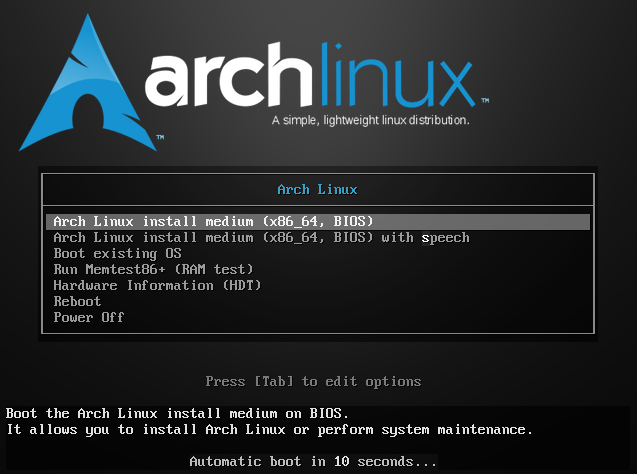
가상 머신 ArchLinux 구동 중
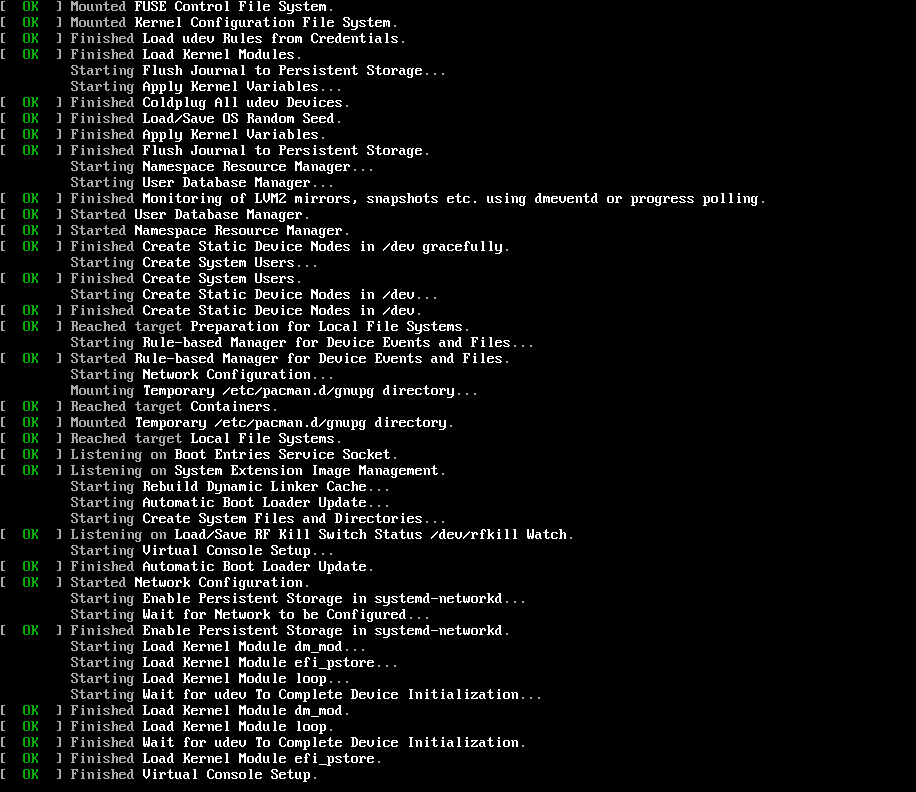
가상 머신 ArchLinux 구동완료
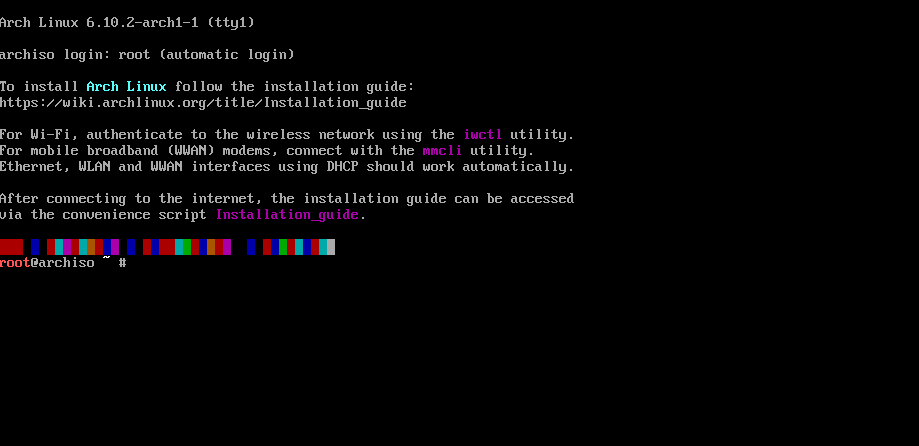
'리눅스 > Window10 Arch Linux' 카테고리의 다른 글
| Window 10 ArchLinux에서 디스크 용량 체크 및 파일 찾기 (0) | 2024.08.15 |
|---|---|
| Window 10 ArchLinux Maven과 Gadle (0) | 2024.08.15 |
| Window 10 Tomcat 403에러 ( 파일 권한 ) 오류 해결 (0) | 2024.08.12 |
| Window 10 Arch-Linux OpenJDK 17과 Apache Tomcat 배포 (0) | 2024.08.11 |
| Window 10 Arch-Linux 서비스(apache, ssh)제어 명령어 Systemctl (0) | 2024.08.06 |